How Can We Help?
Breaks
Breaks
If you want to start typing on a new page, you can either do it by inserting a page break or a section break into it. Please note that these features are essentially different and used in different cases.
You will need the section break if you want to add different header or margins to the new page, otherwise a page break is enough.
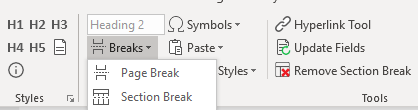
Insert a page break
Place the cursor where you want to insert a page break into the document and click the Page Break button or you can use the ALT+B keyboard shortcut to insert a page break.
Insert a section break
Place the cursor where you want to insert a section break in the document and click the Section Break button or you can use the ALT+SHIFT+B keyboard shortcut to insert a page break.
Remove a section break
Switch the Show All Formatting Symbols/Marks button to view the location of the section break.
Place the cursor before the section break you want to remove. Click the Section Break button. The section break right from your cursor will be removed. The formatting of the current section will be preserved.

How it works?
- The page or section ends at the point where you put the cursor and a new page or section begins on the next page.
- Section breaks store the formatting information about Headers and Footers, the page setup and the column settings of a section.
- These properties refer to the section preceding the section break.
- In Word if you delete a section break, the formatting information of the preceding section will be lost, and the section will inherit the format settings of the next section break. With OnStyle’s Remove Section Breaks feature the format settings are inherited from the previous section break.
The page break you can insert with OnStyle’s BreaksPage Break function is a so called hard (manual) page break which can cause problems in the overall appearance of the document, consider using soft page breaks instead of hard page break.
![]()
![]() To view breaks in the document, turn on the ToolsShow all Formatting Symbols/Marks button.
To view breaks in the document, turn on the ToolsShow all Formatting Symbols/Marks button.
Breaks
If you want to start typing on a new page, you can either do it by inserting a page break or a section break into it. Please note that these features are essentially different and used in different cases.
You will need the section break if you want to add different header or margins to the new page, otherwise a page break is enough.
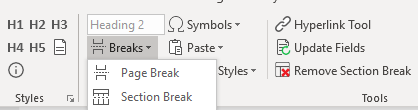
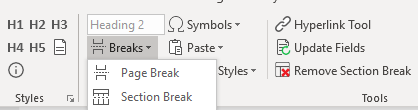
Insert a page break
Place the cursor where you want to insert a page break into the document and click the Page Break button or you can use the ALT+B keyboard shortcut to insert a page break.
Insert a section break
Place the cursor where you want to insert a section break in the document and click the Section Break button or you can use the ALT+SHIFT+B keyboard shortcut to insert a page break.
Remove a section break
Switch the Show All Formatting Symbols/Marks button to view the location of the section break.
Place the cursor before the section break you want to remove. Click the Section Break button. The section break right from your cursor will be removed. The formatting of the current section will be preserved.



How it works?
- The page or section ends at the point where you put the cursor and a new page or section begins on the next page.
- Section breaks store the formatting information about Headers and Footers, the page setup and the column settings of a section.
- These properties refer to the section preceding the section break.
- In Word if you delete a section break, the formatting information of the preceding section will be lost, and the section will inherit the format settings of the next section break. With OnStyle’s Remove Section Breaks feature the format settings are inherited from the previous section break.
The page break you can insert with OnStyle’s BreaksPage Break function is a so called hard (manual) page break which can cause problems in the overall appearance of the document, consider using soft page breaks instead of hard page break.
![]()
![]() To view breaks in the document, turn on the ToolsShow all Formatting Symbols/Marks button.
To view breaks in the document, turn on the ToolsShow all Formatting Symbols/Marks button.
