How Can We Help?
Insert
Insert
With OnStyle’s Insert function you can quickly add tables, figures and images to your document with or without captions.
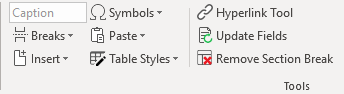
Insert a table
- Place the cursor to the point where you want to insert a table, click Insert/Table. The Insert Table function can be invoked with the ALT+D; ALT+CTRL+D; ALT+SHIFT+D; ALT+SHIFT+T keyboard shortcuts.
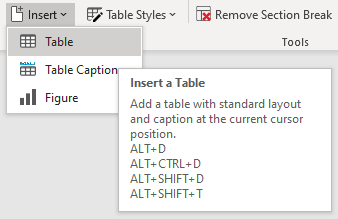
In the Insert Table pop-up window:
- Add a free text caption if you wish (optional).
- Select a table style from the Select Table Style’sdrop-down list.
- Select a table view from the Select Table Layout’sdrop-down list.
- Set the number of the columnsand the number of rowsof the table.
- Autofit to windowmode is enabled by default. If you want to apply a custom setting to the table, disable the option by unticking its checkbox.
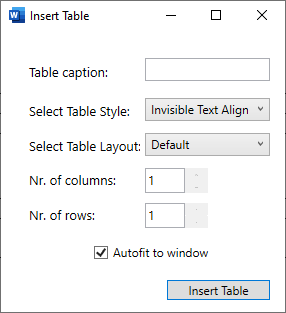
Insert a table Caption
Place the cursor into the table to which you want to add a caption or select the whole table, click Insert/Table Caption. The Insert Table Caption function can also be invoked with the ALT+SHIFT+C keystroke combination.
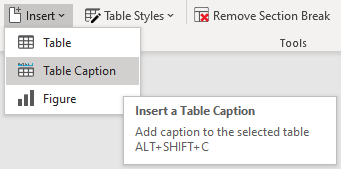
In the Add Table Caption pop-up window:
- Add a free text caption.
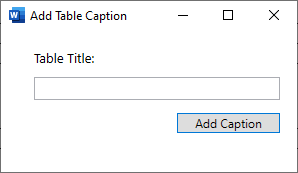
Insert a Figure
Place the cursor to the point where you want to insert a table, click Insert/Figure. The Insert Figure function can also be invoked with the ALT+SHIFT+F keystroke combination.
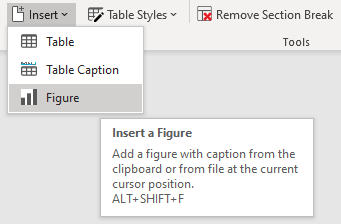
In the Insert Figure pop-up window:
- Add a free text caption if you wish (optional).
- Figures/Pictures can be inserted both from the Clipboard (first we have to open and copy the item) and from a File (using the Browse option)
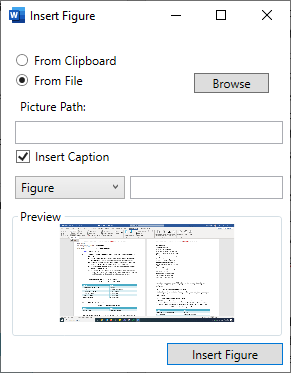
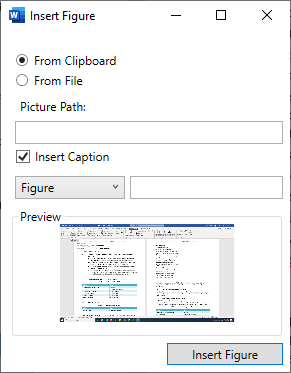
![]() The available Table Styles and Table Layouts depend on the RuleSet in use.
The available Table Styles and Table Layouts depend on the RuleSet in use.
![]() Whether a table can be added to a document, which does not contain headings depends on the settings of the RuleSet in use. If numbered headings are required, you will receive a warning about it when you are trying to insert the table.
Whether a table can be added to a document, which does not contain headings depends on the settings of the RuleSet in use. If numbered headings are required, you will receive a warning about it when you are trying to insert the table.
