How Can We Help?
Paste
Paste
With OnStyle’s Paste function you can insert pictures and texts to your document with or without captions.
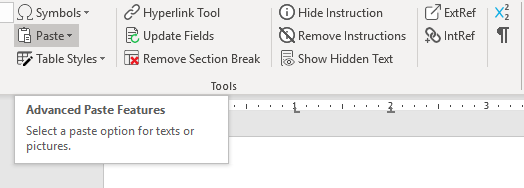
Paste a picture from Clipboard
OnStyle’s paste picture from clipboard feature allows you to paste an image from clipboard with or without caption.
• Copy picture to the clipboard.
• Click into the document where you want to insert the image.
• Click PastePicture or use the CTRL+7 keystroke combination. A dialog opens with the From Clipboard option activated and the image on your clipboard is displayed in the Preview pane.
•The Insert Caption option is disabled by default, tick its checkbox to enable it if you want to add caption to the picture.
• If you select adding a caption, select the appropriate prefix from the drop-down list and add free text too if you want to (optional).
• Click Paste Picture button to insert the image.
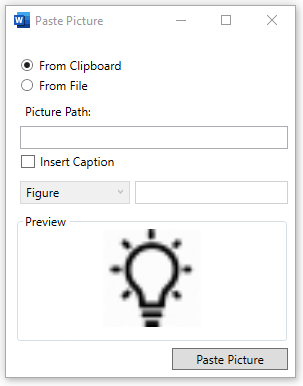
Paste a picture from File
OnStyle’s paste picture from file feature allows you to paste an image from clipboard with or without caption.
• Click into the document where you want to insert a picture.
• Click PastePicture or use the CTRL+7 keystroke combination. A dialog opens with the From File option activated.
•Click Browse button and navigate to the location of the file and select it. The path of the picture is displayed in the dialog’s Picture Path field and the image is displayed in the Preview pane.
•The Insert Caption option is disabled by default, tick its checkbox to enable it if you want to add caption to the picture.
• If you select adding a caption, select the appropriate prefix from the dropdown list, if you want, you can also add free text (optional).
• Click Paste Picture button.
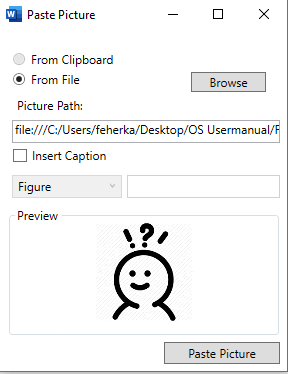
![]() Whether a picture can be added to a document which does not contain headings, depends on the settings of the RuleSet in use. If numbered heading is required you receive a warning about it when you are trying to insert the picture.
Whether a picture can be added to a document which does not contain headings, depends on the settings of the RuleSet in use. If numbered heading is required you receive a warning about it when you are trying to insert the picture.
![]() The formatting of caption numbering and the available caption prefixes in the drop-down list depend on the settings of the RuleSet in use.
The formatting of caption numbering and the available caption prefixes in the drop-down list depend on the settings of the RuleSet in use.
Paste text with the format the cursor is pointing to in the destination document
• Click into the document where you want to insert it.
• Click PasteText Match Destination Formatting. The text will be pasted with the format at the cursor position in the target document. The text will not keep its original format.
• The same can be achieved with the CTRL+9 keyboard shortcut once the text has been copied to the clipboard.
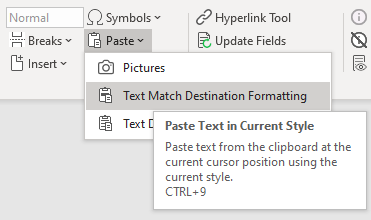
Paste text by keeping its original style
With this function you can paste texts by keeping their style in case the style is included in the currently used RuleSet.
• Click into the document where you want to insert it
• Click PasteText Default option or use the CTRL+8 keyboard shortcut.
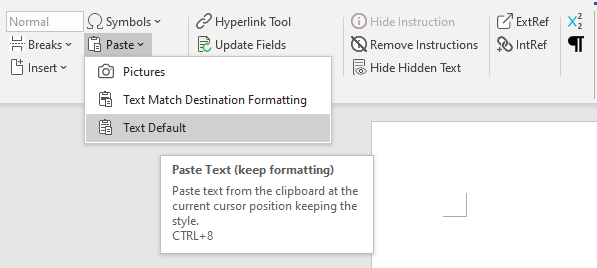
- If the style is not used in the RuleSet the text will be converted and pasted with the RuleSet’s default style (e.g. normal or body text)
- The copied text will keep its outline level whenever it does not contradict the previous point
- Inserted tables will be converted to default table style and table content will be converted to default table content style
- Existing styles will not be changed or deleted (neither standard nor non-standard styles)
